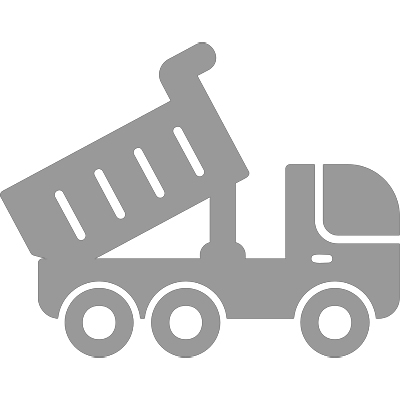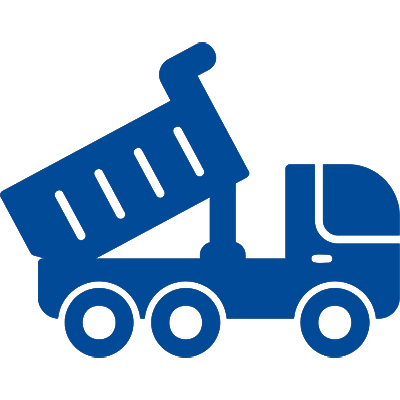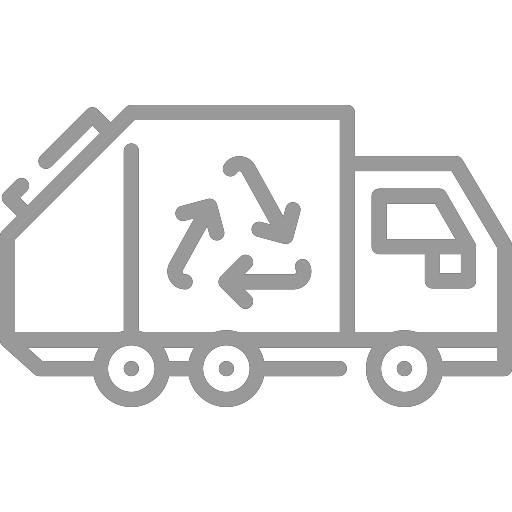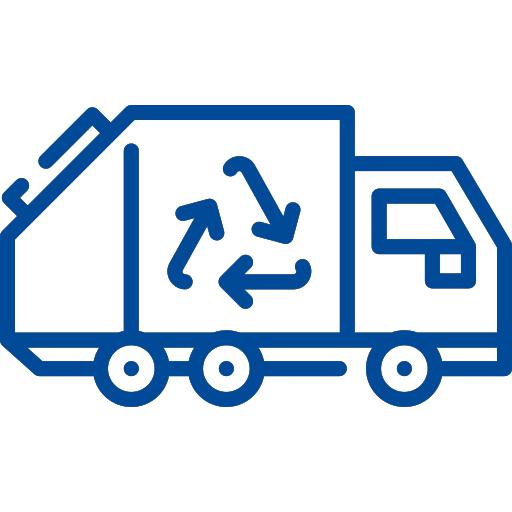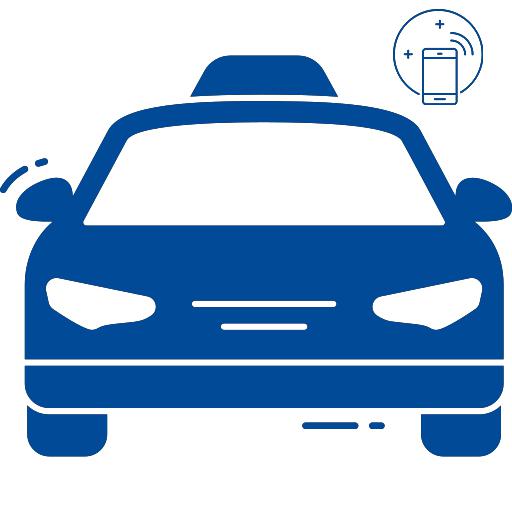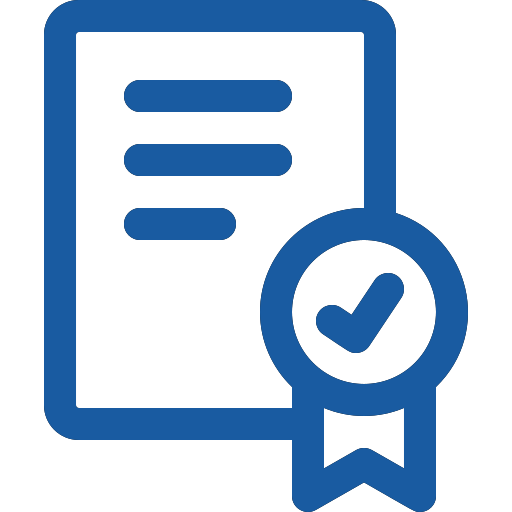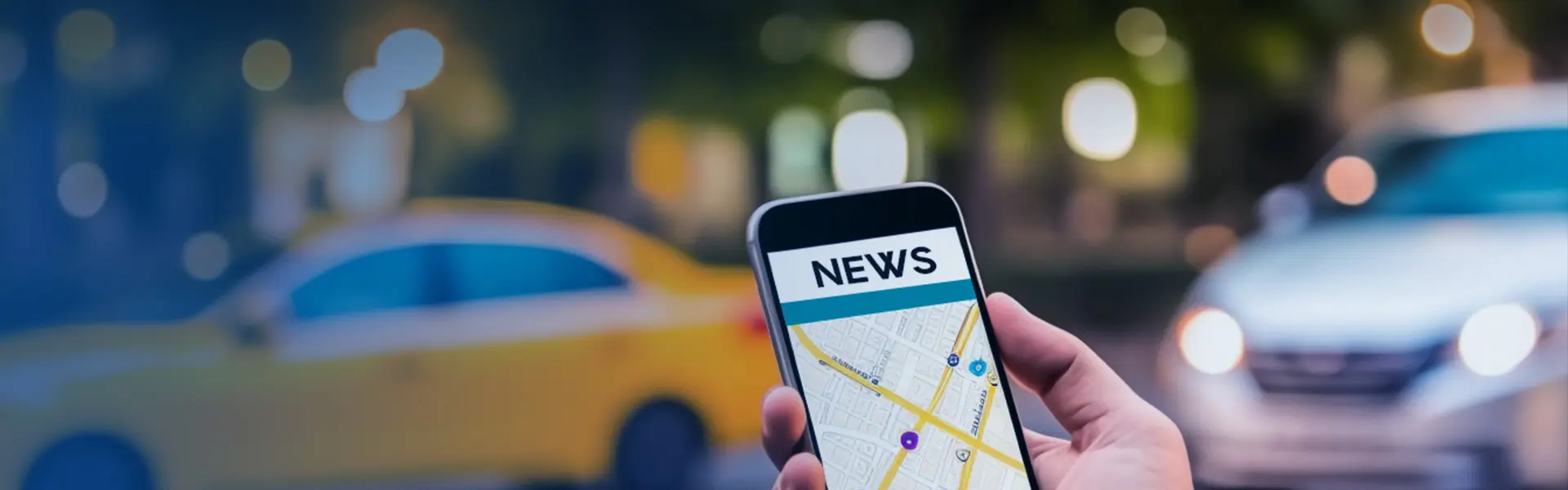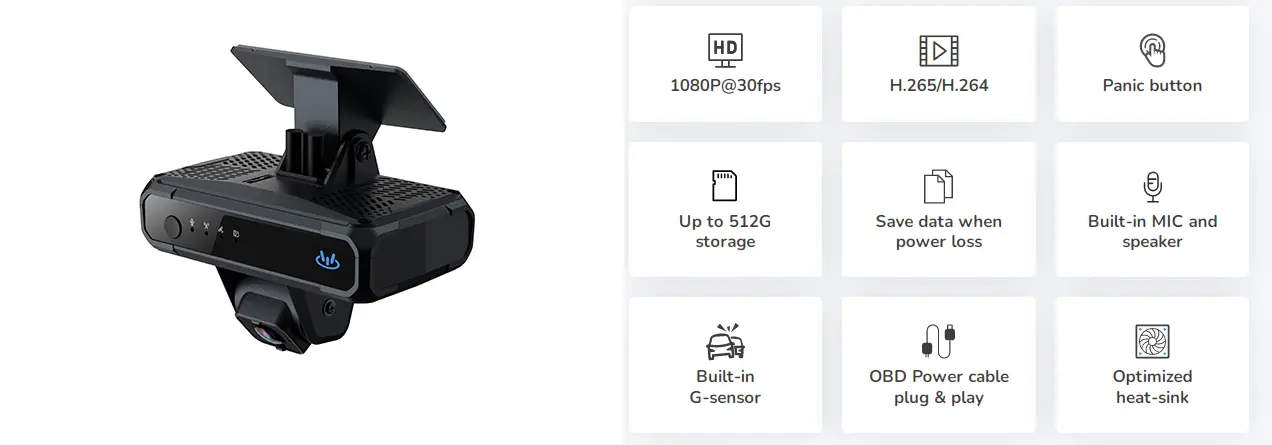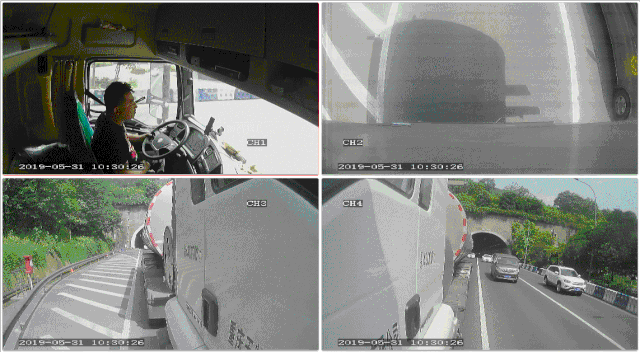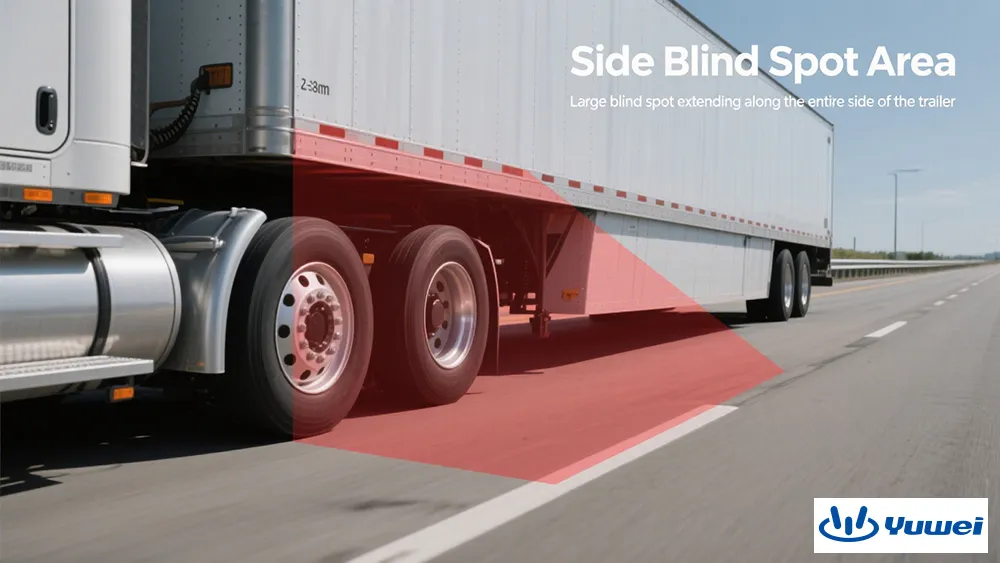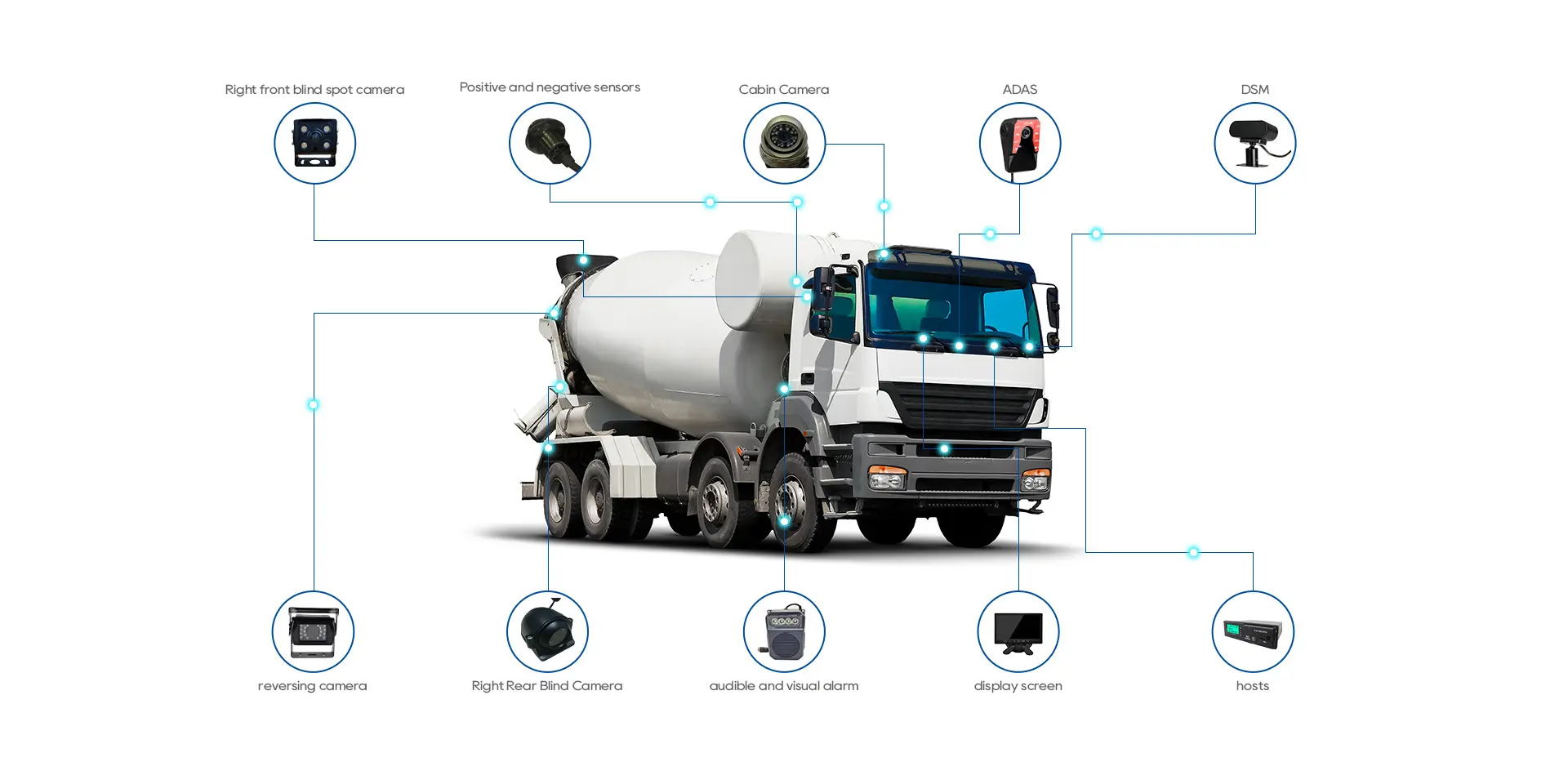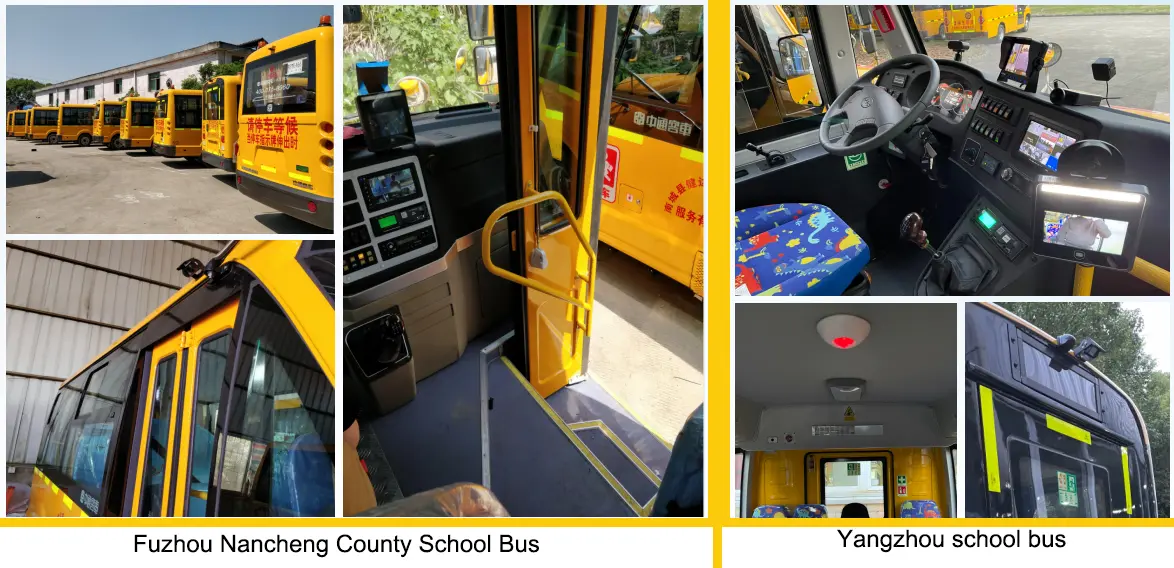How to watch Dash Cam videos on your PC or laptop?
Loop recording and additional data
How to watch Dash Cam videos on your PC or laptop?A dashcam is essentially nothing more than a digital video camera mounted in the car. It records videos while you are driving. Whether you had an accident or because you saw something funny on the road; at some point you might want to watch one of those videos. We'll explain how you do it.
Loop recording and additional data
The way a dashcam stores videos is slightly different from regular cameras. A dashcam is specifically designed to keep recording at all times even when the memory is full. It therefore removes the oldest recordings automatically to make space for new recordings. Also, a dashcam saves the GPS and G-sensor data in the video or on a separate file on the memory.
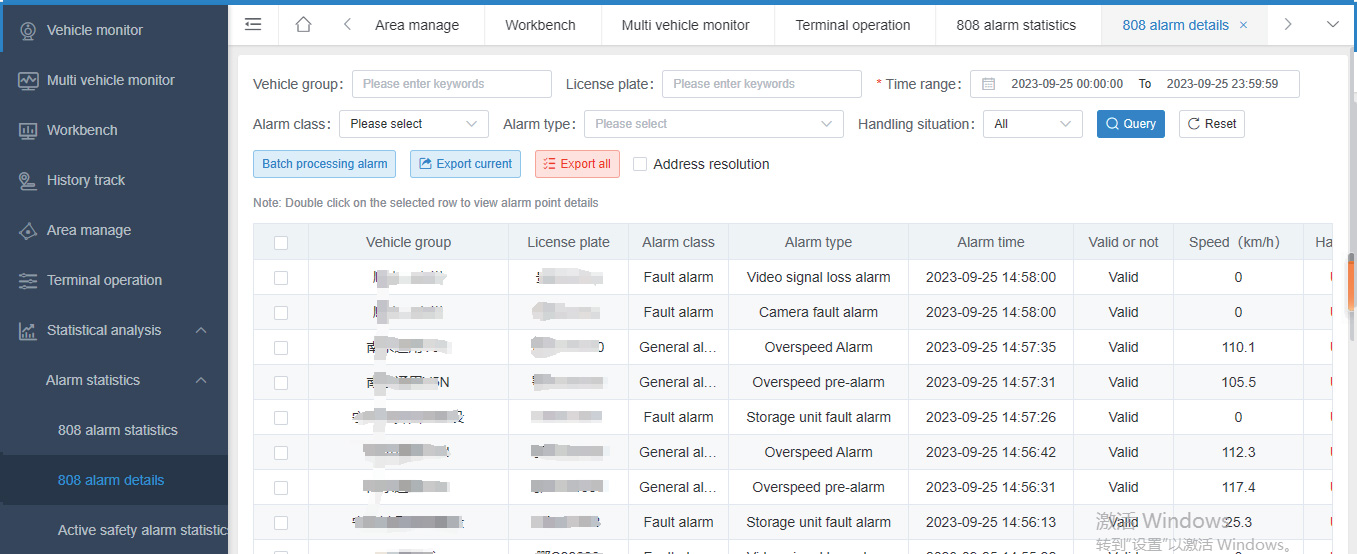
Storage on an SD card
All the videos are stored on a memory, usually in the form of a (Micro) SD card that's inserted into the dashcam. In some cases the dashcam videos are stored on a dashcam's built-in internal memory, an external harddrive or in the Cloud. In this article we will only address the dashcams that store the video files on an external SD card, which is about 95% of the dashcams. The way to watch the videos will probably be similar but the way to access the files might differ. Turn to the dashcam's manual or contact the manufacturer if you have any trouble accessing your video files.
Watching on the App - easier but less options, only on Wifi dashcams
Dashcams usually decode the videos to normal video formats like MP4, AVI or MOV. Watching the dashcam videos can be done in multiple ways. If your dashcam has Wifi, you can watch the videos on your smartphone or tablet. Just open the app, connect with the dashcam and instantly select and watch the recordings. Watching the videos in the app usually lacks some functionality though. The GPS and G-sensor data will not be available in most apps and you will only be able to watch one video file at a time. If you have a 2CH (dual) dashcam, in most apps you will need to select the video of the rear camera separately.
Watching on PC or laptop - more effort but more options, for all dashcams
If your dashcam doesn't have Wifi you will need to transfer the videos to a PC or laptop and watch them there. Watching the dashcam videos on your PC or laptop also gives you more options and is suggested if you have important videos that you want to save for the insurance or police. Some dashcams also have the option to connect them to a HDMI device and watch the videos on a TV. Note that this will only clone the video to the TV and not the transfer file itself. If you want to save the file for later it's best to use a PC or laptop.
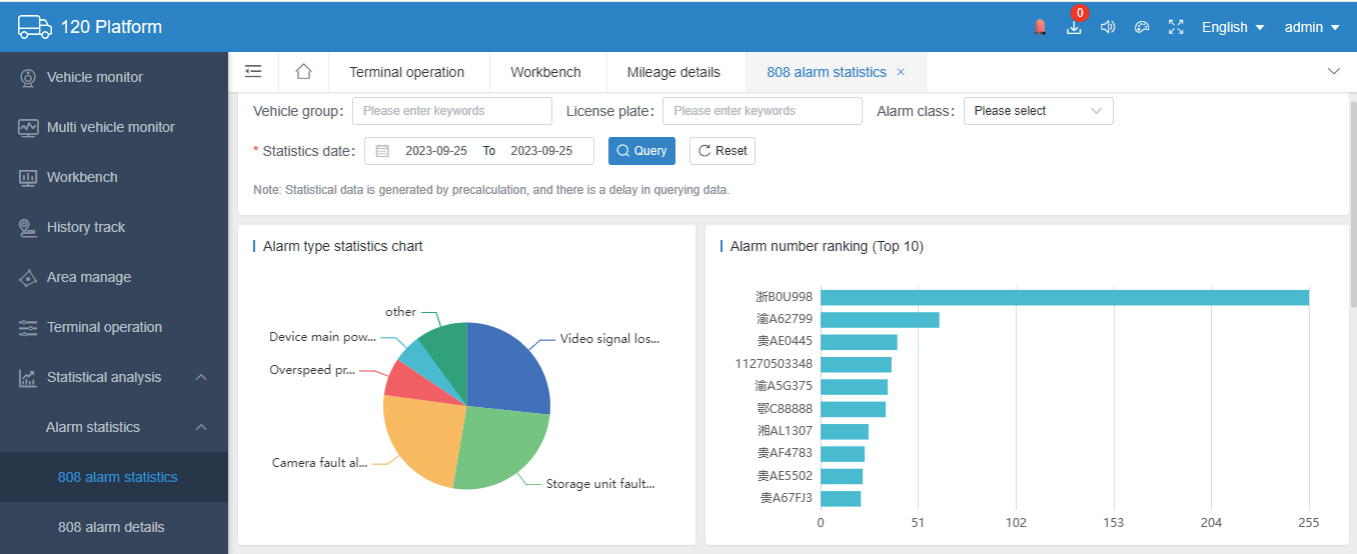
Getting the files to your PC or laptop
As mentioned, the video files are usually stored on the (Micro) SD card. There might be several folders on the SD card that the dashcam created in order to differentiate between different video types. Mostly used are 'Normal', 'Event', 'Parking', 'Emergency' etc. To watch the videos on a PC or laptop, you will first need to get access to them. There are two ways to do this:
1. Using a USB cable
Most dashcams support easy connectivity using a USB cable. Simply connect the dashcam to the PC or laptop with a USB cable and the dashcam will turn into a 'Mass storage' device, like a normal USB stick. Go to file explorer (Finder on Mac) and go to the just added USB device (i.e. the dashcam).
2. Using the SD card
Alternatively, you can take the (Micro) SD card out of the dashcam put that into the PC or laptop directly. Most PCs and laptops have a special SD port available for normal SD cards. If your dashcam uses Micro SD cards, you will need to use an SD adapter which is usually included with the Micro SD card.
Once you have access to the files, you can watch them directly or transfer them to your computer. To watch the videos it doesn't really matter what you do. Keep in mind that if the files are important and you want to save them, storing them on your computer is advised. You can simply drag and drop the files from the dashcam to a folder of your choice on the computer.
Watching dashcam videos using normal video player software
The videos can be watched with almost any Video player like Windows Media Player, QuickTime, VLC etc. Once you located the video files on the SD card, your computer will likely have registered the video format already. In that case it has selected your default video player program, indicated by the icon of that program. Right click the file to select another available video player. It's possible to watch the videos this way and you can go ahead and try it.
You will see that there is no sign of any GPS or G-sensor data. Also, you can only watch one fragment at a time instead of a driven route over a longer time without intervals. In order to get the full functionality out of your dashcam you will need to download and install some 'special' software.
Watching dashcam videos using dedicated brand software
Most A-brand dashcams have dedicated software to watch the videos with. If it's available for your dashcam, using the dedicated software is usually the best option. It will include more options like changing advanced settings, updating firmware and is likely updated to meet your dashcam's latest requirements.
Watching dashcam videos using Dashcam Viewer
If you don't have a dashcam with dedicated software, using Dashcam Viewer is your best option to watch the dashcam videos. Dashcam Viewer gives you a lot of additional options that normal video player software doesn't. Apart from the normal GPS and G-sensor data, Dashcam Viewer shows the driven route in Google Maps on which you can click to jump to a certain video. Another cool function is the PiP (Picture in Picture) mode in which it shows 2CH recordings together in one screen. It's also possible to make screenshots including GPS data and to drop Geotags place marks to mark important events on the route.

Dashcam Viewer is updated regularly and is available for Windows and Mac. It works with almost 120+ dashcam models and is available for free with a limit of 2 sequential videos at a time. A one-time purchase of $25 will give you full access to the software.
Fleet Dash Camera Recommends:
V5: Fleet Dash Cam with GPS
V8N: Ai Dash Cam with ADAS
Email:hello@yuweitek.com